Understanding the Importance of Continuous Text in English Layout
When it comes to English layout, ensuring that text flows continuously without any breaks or interruptions is crucial. Continuous text not only improves the readability of a document but also enhances the overall aesthetic appeal. In this article, we will explore various techniques and best practices for maintaining continuous text in English layouts.
Why is Continuous Text Important?
Continuous text, also known as justified text, is the preferred format for most English layouts. This is because it creates a more uniform and balanced appearance on the page. Here are a few reasons why continuous text is important:
Improved readability: Continuous text ensures that words are not split at the end of a line, which can disrupt the reader's flow and comprehension.
Professional appearance: Continuous text is often associated with professional and polished documents, making it a preferred choice for business and academic purposes.
Visual harmony: By maintaining consistent line lengths, continuous text creates a more visually pleasing layout, as it avoids the jarring effect of unevenly spaced lines.
Techniques for Avoiding Breaks in English Layout
Here are some practical techniques to help you maintain continuous text in your English layouts:
Hyphenation
Hyphenation is the process of breaking words at the end of a line and continuing them onto the next line with a hyphen. Most word processors, such as Microsoft Word, have built-in hyphenation options that automatically split words at appropriate places. To enable hyphenation in Word, follow these steps:
Go to the 'Layout' tab in the Word ribbon.
Select 'Hyphenation' from the 'Paragraph' group.
Check the 'Use hyphenation' box to enable it.
Select the language for hyphenation from the dropdown menu.
Click 'OK' to apply the changes.
Justification
Justification aligns both the left and right margins of the text. While this can create a visually appealing layout, it may also result in awkward breaks. To minimize these breaks, you can adjust the following settings:
Go to the 'Layout' tab in the Word ribbon.
Select 'Paragraph' from the 'Paragraph' group.
Under the 'Text Alignment' section, choose 'Justified' from the dropdown menu.
Adjust the 'Special' setting to 'Justify' to ensure even spacing between words.
Experiment with the 'Space Between Paragraphs' setting to reduce the chance of awkward breaks.
Hyphenation Exceptions
While automatic hyphenation is helpful, there may be instances where you want to avoid breaking a word. To do this, you can add hyphenation exceptions in Word:
Select the word you want to avoid breaking.
Press 'Ctrl + Shift + F9' to insert a field code for hyphenation exceptions.
Enter the exception in the format of "HYPENATION=NO" (without quotes) and press 'Enter'.
Word Breakers
Word breakers are characters that can be inserted into a word to prevent it from being split at the end of a line. In Word, you can add a non-breaking space (using 'Ctrl + Shift + Space') or a non-breaking hyphen (using 'Alt + 0176') to achieve this effect:
Place the cursor at the end of the word you want to avoid breaking.
Press 'Ctrl + Shift + Space' to insert a non-breaking space.
Press 'Alt + 0176' to insert a non-breaking hyphen.
Best Practices for Continuous Text
Here are some best practices to help you maintain continuous text in your English layouts:
Use a consistent font and size for the entire






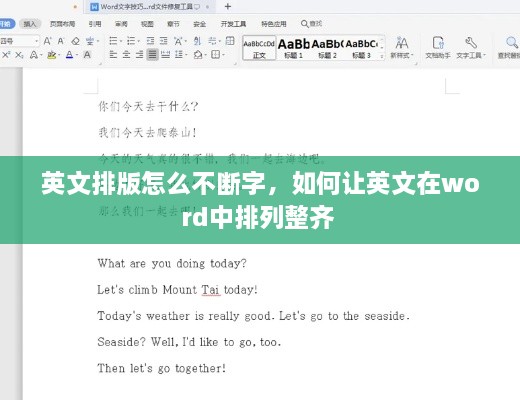








 蜀ICP备2022005971号-1
蜀ICP备2022005971号-1
还没有评论,来说两句吧...